Introduction
Firebase is a powerful platform developed by Google that allows developers to build scalable and feature-rich applications. In this guide, we will walk you through the process of creating a Firebase project, step by step. By the end, you will have a solid understanding of how to set up your own Firebase project.
Step 1: Create a Firebase Project
 |
| Create a Firebase Project |
Step 2: Configure Project Settings
- Firebase recommends capturing basic analytics. Click on the "Continue" button.
- Select the desired option from the "Configure Google Analytics for this project" dropdown menu.
 |
| Configure Google Analytics |
Step 3: Create a Firebase Account
- Choose "Create a new account" from the "Firebase Account" dropdown menu.
- Enter your account name and set the analytics location to "US."
- Accept the terms and click on the "Create Project" button.
Step 4: Access the Firebase Dashboard
- Once the project is created, click on the "Continue" button to access the Firebase Dashboard.
 |
| Firebase Project Dashboard |
Step 5: Adding Members to the Project
- On the top left corner of the Firebase Dashboard, click on the gear icon.
- Select "Users and Permissions" from the dropdown menu.
 |
| Settings -> Users & Permissions |
- In the Users and Permissions section, click on the "Add member" button.
 |
| Users and permissions |
- Enter the email account of the user you want to add.
- Select the desired role, such as "Owner," to grant complete access to the project.
 |
| User Roles |
Conclusion:
Creating a Firebase project is a crucial step in leveraging the power of Firebase for your application development. By following the steps outlined in this guide, you will be able to create your own Firebase project and configure its settings. Additionally, adding members to the project allows collaboration and sharing of responsibilities. Remember to refer to the provided reference links for further assistance.
Reference Links:
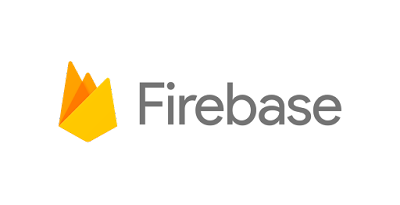









Comments